TubesontheWeb.Com
Section I: General Precautions
This unit uses potentially hazardous
voltages. During testing, these voltages are present on exposed
terminals. Do not touch any tube socket or jumper while testing is in
progress, especially if any buttons are depressed.
The control box gets rather hot in certain areas
after prolonged use. This is normal. Turn the unit off when not in
use.
The sequence of what gets turned on or off first
is not critical. There is one exception. Do not turn the control
box on if the program is already running and a test has been started.
Exit the test first.
This unit is user programmable. It is
possible to program tests that can destroy a tube. TubesontheWeb.Com,
LLC, assumes no responsibility or liability for the misuse of this product.
Section II: Initial
Setup
After unpacking, set up the unit near the computer
system to be used. The computer should meet the following minimum
requirements:
- Any PC Compatible computer
- 640K Ram
- USB port OR 3.5" diskette drive
- Parallel port
- Keyboard
- Monitor
- For best results a Pentium II or better and a color
monitor are recommended
- For printing curves a computer running Windows and
Microsoft Excel must be available
Getting started is easy. Just connect the supplied cable
from your computer's parallel port to the control box. If using the
floppy disk, load the software by running the setup.exe program that comes on
the floppy disk supplied with your unit. To run this program on a DOS computer,
insert the disk, then type A:SETUP at the DOS
prompt. On a Windows 95 or newer system, click on Start, then select Run. In the box that pops up, type A:SETUP and click OK. The setup program then guides you
through loading the software on your system. If using the USB stick, set your
computer to boot from the USB port. If your computer does not support booting
from USB drives, you can copy the tube tester software from the USB stick to
your hard drive.
The software defaults to using parallel port LPT1
on your computer, which is usually addressed at 378 hex.
This is the most common configuration on computers that have only one parallel
port. If the port you connected the control box to is at a different
address, you will need to enter this address during the software
installation. Valid addresses are 378, 278, and 3BC. If you are not
sure, just select the default. This setting can be changed at any time by
accessing the System Test Menu.
Be sure to connect the short jumper to the plate
current meter jacks. The unit will not work without it.
Once the software is installed, there is a one time setup procedure that should be performed.
This procedure sets the tester to match your AC line voltage. To perform
this procedure now, do the following:
- Turn on the tester and the control box.
- Launch the software by double clicking on the icon, or
by typing "TT" at the DOS prompt. This should take you to
the Search Screen.
- Type in "TEST12" for the tube number.
This will bring up the Filament Standard Adjust test. Open the
hinged cover on the right side of the tester.
- Type "T" to start the test, then press the "Filament Std. Adj."
button. Use the "Filament Std. Adj." control to adjust the
meter reading to half scale.
- Press ESC to exit the test.
- The tester is now calibrated to your line voltage, and
probably will not need any further adjustments unless your line voltage
varies a lot.
NOTE: The software automatically selects the proper filament
voltage for each tube, based on its current draw. It is no longer
necessary nor desirable to perform the filament
standard adjustment for each tube. If you do want to check it, do it
before the tube is inserted.
Section III: Software
Navigation
The software is easy to use and generally self explanatory. However, a few pointers about
keyboard commands are in order:
- Press ENTER or Down Arrow to get to the next field.
- Press Up Arrow to get to a
previous field.
- Pressing Insert toggles between insert and type over
modes.
- To skip remaining fields and jump directly to the
bottom of the page, press Page Down.
- The ESC key always takes you back to where you came
from or to the Main Menu.
Section IV: Menus
The Main Menu has six selections:
(0) - Exit
- This selection exits the program completely.
Pressing ESC while at the Main Menu does the same thing.
(1) - Test Tubes
- This selection takes you to the Search Screen so that
you can enter the number of the tube to be tested.
- You can enter a partial number if you wish. For
example, entering 12AX will bring up 12AX3.
- Press ENTER to skip the first field. This allows
you to enter the number in the Power Search field.
- Use the Power Search field to search both the Type and
Alternate Number fields.
- Use Power Search to search inside type numbers.
For example, entering AX will match 12AX3, 6AX8, CK533AX, etc.
(2) - Add Custom Test
- Use this selection to program and store your own tests.
- Both Transconductance and
Plate Current tests can be programmed.
(3) - Calibrate Tester
- This selection can be used to put the tester through
the complete calibration sequence.
- Calibration instructions are printed on the screen as
you go.
- This selection is also used to calibrate filament
voltages.
(4) - Re-index Data Files
- Use this selection if you suspect any sort of data
corruption. For example, you can't find a certain test that you know
is there.
(5) - System Test Menu
- This selection allows you to check relays and wiring in
various ways.
- This is also where you can set the address of the parallel
port in your computer.
Many of these selections are discussed in more detail in other
sections of this manual.
Section V: Testing Tubes
This section assumes you have inserted a tube and
have called up a test. Most of the following information can be found in
the tube tester's original manual, but is repeated here for convenience.
Tube testing is a three step process for most
tubes. The tester's buttons and meter scales are labeled 1, 2, and 3 to
correspond to these tests. For the purposes of this discussion we will
assume a tube is already inserted and the test started at the computer.
Never forget when calling up a tube to make sure you really are on the right
tube. Also note whether or not there are any special instructions.
Then press the "T" key to start the tests.
Step 1: Shorts and Leakage
Just below the meter there is a metal hood which
shades 5 neon lamps. These are the shorts indicators, and are the first
thing you should check. They become active as soon as the test is started
at the computer, you don't have to press any buttons on the tester. If
any of these lamps are flickering or glowing, then an inter-element short in
the tube is indicated and the tube should be considered bad. Do not press
any buttons and do not continue testing if any of the shorts indicators are
glowing.
If you want to perform a more sensitive grid
shorts test, open the hinged door on the right side of the tester and press the
"Sensitive Grid Shorts" button. It is a good idea to just get
in the habit of performing this test, especially on audio tubes. It will
cause the grid shorts lamp to glow if the tube has even an extremely small
leakage path to the control grid.
Now observe the meter. With no buttons
depressed, the meter is indicating the heater to cathode leakage. We are
on step one, so we read the top meter scale, appropriately labeled with a
"1". If the reading is not within the green area on the top
meter scale, then the heater to cathode leakage current is excessive.
This completes the shorts and leakage tests.
Step 2: Quality Test
The quality test is performed simply by pressing
button "2" and reading meter scale "2". The meter
indicates the tube's "quality". Anything above half scale is
passing, anything below that is failing. You can consult the computer
screen to convert this reading directly to uMhos or
mA. If the test is a transconductance (uMho) test, you can make sure you are getting a very
accurate reading by pressing the "Grid Sig. Off" button. Again
this button is under the hinged cover on the right side of the tester.
This should make the meter drop to zero, indicating a perfectly balanced Gm
bridge measuring circuit. If the reading is something other than zero,
you can use the Gm Balance controls to null the meter to zero.
As a part of the quality test, you may wish to
perform the cathode activity test. Press the "Cath. Act."
button. This reduces the heater voltage by 10%. If after 1-1/2
minutes the reading has dropped by more than 10% of the tube's normal reading,
then the tube should be rejected.
Sometimes the shorts lamps may flicker or glow
during the quality test. This is normal. The only time you should
pay attention to the shorts indicators is when button "2" is not
pressed.
Step 3: Gas Test
The last step is the gas test. Press button
"3" to perform this test, and read meter scale "3".
If the tube is excessively gassy, the meter will deflect above the green area.
The tests are complete unless the lamp next to
button "4" is lit. This indicates a dual section in the tube
that can be tested with a single test. Simply perform all the tests
twice, once with button "4" held down, once without.
If there are no other tests programmed for this
tube, you are done. The computer screen will indicate how many tests are
involved for this tube (it could be anywhere from 1 to 6 tests) and which test
you are currently on. To end this test and/or go to the next test,
release all buttons and press the space bar. Please do not press the
space bar (or ESC) before releasing buttons "2" or "3".
Section VI: Software
Overview
This section will take us step by step through
calling up a tube, testing it, creating a custom test, and setting up a curve
trace. Please follow along on your computer.
When the software is launched, the Search Screen
is the first screen we see.
Simply type the number of the tube to be tested
into the upper field (fields are areas which you can type in and they are
always blue) and then press ENTER. If desired a partial number may be
entered. The lower field, Power Search, is
used to search the database more thoroughly and also lets us use the program as
a cross reference (more on this later).
Type in KT66 and press ENTER. Check out the
screen we are presented with. Whoa! There is a lot of information
there, but don't let that scare you. In fact, if all we wanted to do is
test this tube, we wouldn't be concerned with anything on this screen except to
confirm that we have pulled up the right tube and the number of tests involved.
We could simply press the "T" key (for Test) and we are
testing. Now that's fast! At this point the tester is operating
just like we had inserted the KT66 test card. We complete the testing
procedure just like we normally would on any Cardmatic:
1) - Check for shorts by observing the tester's
short lamps, and read the meter to check for any heater to cathode leakage
2) - Perform the quality test (press button 2 and read the meter)
3) - Perform the gas test (press button 3 and read the meter)
That's it! It really is that easy to
use. If we wish, we can convert the meter reading obtained during the
quality test directly to uMhos by consulting the
color coded meter conversion chart on the right side of the screen. If
the tube has more than one test, we press the space bar to take us to the next
test. Pressing ESC takes us back to the search screen and we are ready to
test the next tube. If all you want to do is test tubes, you are
done. But, if you want to do more, read on.
The rest of the information on the screen is there
only if we need it (or are curious). For example, after studying the test
parameters we may decide that for our application a more accurate test could be
accomplished if we changed the conditions under which the tube is being tested.
To achieve this, we can easily add a test to the database that uses our
parameters. Lets do
that by pressing ESC to return to the search screen, then pressing ESC again to
get to the Main Menu (pressing ESC from anywhere always takes us back).
There are several options. For now, lets just select item 2, "Add
Custom Test", so we can input our modified KT66 custom test.
Since we will still be testing a KT66, we should
answer this first question "Yes" and tell it to read the data from
the KT66 already in the database. That way things
like the type of test, pin out, and filament voltage are already properly set
for us. If this question is answered "No", then we could change
things like the type of test (Transconductance or
Plate Current) and bias mode (grid or self). For now answer yes, then
KT66 for the tube to read the data from.
In this case we are looking at a Transconductance test using grid bias. What we decide
to change is the plate voltage. We are going to set it at 180V.
Unfortunately we can't go much higher because we start to run into the limits
on the amount of current we can draw from the regulated B+ power supply.
We will also need to increase (make more negative) our negative grid bias to
keep the tube's operating point within the proper range for the gm measurement
bridge circuit.
We start by giving it a name like KT66Spl (for
KT66 Special) and changing the parameters just mentioned. When we have
filled in all the fields and reached the bottom of the screen, the program asks
us to confirm our changes. After pressing the "Y" key, it then
stores our test in the database along with all the other tests. The
original KT66 test is still there too, untouched. Now go back to the
search screen, pull up KT66Spl, and lets
look at it in more detail.
First we will discuss at the upper section on the
screen. It contains three fields of information that we can edit if we
wish: the type number, an optional alternate number, and a place for
remarks. The type number is simply the number that the tube is known
as. The alternate number is used when a tube is also known by second
number. For example, the 6BQ5 is also known as an EL84. This
alternate number field is included in the search when using the Power Search
that we mentioned earlier, which is how the program functions as a handy cross
reference. Next, the remarks field is used anything we might need to
know. For example, a test might be one that measures a tube's ability to
achieve complete cut off, and any reading under 50 on the meter indicates a
good tube. In that case the remarks field will say "OK UNDER
50", so pay attention to this field. We can add to it anything we
like, but please do not change anything that is already in this field.
The upper section also shows the total number of tests involved for this tube
and which test we are currently on.
The right side of the screen holds the meter
conversion chart. In this case it is a transconductance
test so we can convert the meter reading directly to micromhos
by consulting this chart. If this were a current or voltage test, the
chart would convert directly to mA or volts for us. The chart is color
coded: good tubes will register in green numbers, marginal in yellow, and
failing in red. It is a sliding chart that adjusts automatically to match
the test. At the bottom of the chart there is a notice that the letter
"O" key (stands for Odd/Even) can be pressed at any time to toggle
the chart between odd and even numbers.
The left side of the screen shows what tester line
is connected to what tube pin. This is worded as "tester lines"
intentionally because these lines are not always
used for what they seem. The tester circuit is so versatile that it is
sometimes handy to use a line for something other than what it is labeled
as. Do not design your circuits using the pin out shown on this screen!
The central area of the screen shows the test
parameters. Some of these fields change depending of the type of test
being performed. In this case most of the parameter fields can be edited,
or changed, because this is our custom KT66
Special test that we added earlier. These fields cannot be changed in the
3800+ tests that come with the tester. Of particular interest is the
"Adjusted Filament Voltage" field. This is the voltage actually
being chosen from the filament transformer taps, and is based on the amount of
filament current being drawn. It makes up for the voltage drop in the
wiring so that the tube receives the proper filament voltage at the pins.
Low filament voltage, especially on low voltage high current tubes, has always
been this tester's biggest weakness. This problem has been completely
eradicated since the computer picks the right voltage automatically!
At the bottom of the screen are the commands we
can use. They are all one key commands, so all we need to press is the
key indicated in the parentheses. Let's take a look at each, in
order. The first, (C)urves,
is discussed in the next section. The next command, (D)elete, is pretty much self
explanatory, and appears only on custom tests. None of the tests
that originally come in the tester's database can be deleted.
Next, (E)dit,
is used to change any fields on the screen that are allowed to be changed and
is very simple. When the "E" key is
pressed, the cursor moves up to the top field. Make any changes needed
using normal editing keys (delete, insert, etc.). Use ENTER or the down
arrow key to skip any fields that do not need changes. Use the up arrow
key to get back to a previous field. After making changes, either press
ENTER repeatedly to get to the bottom of the screen, or press Page Down to skip
the remaining fields. If one or the other isn't done, or ESC is pressed
after making changes, then the changes will not be saved.
The (I)nstructions
command is needed only if you have not read this document. Pressing the
"I" key in this case will give us only generic instructions that we
have already covered. On the other hand, if there are instructions that
are specific for the tube being tested (such as most voltage regulator tubes),
then the instructions will automatically pop up in the central area of the
screen when you first call up that tube. For example, pull up 0A2 and
look at the test screen. As you can see, the parameters that are normally
presented in the central part of the screen has been
replaced with instructions specific for this test. Also a new command, (D)etails, has appeared that can be
used to switch from the instructions to the parameter display that is supposed
to be in the central screen area.
The next command, (R)elays, is a screen that shows which switches
(relays) are closed for this test, and a graphical representation of the card,
if we cared. This screen is only used for diagnostic functions.
The all important (T)est command is next. Simply
insert the tube into the tester and press the "T" key to start the
test.
The rest of the commands are simply (Q)uit, which exits the program
completely, and representations of the left and right arrow keys, (<) and
(>), which lets us quickly move backward and forward through the tube
database in numerical order. For example, to bring up our KT66Spl test,
we could just type KT66. When the KT66 test screen (the original one)
comes up, pressing the right arrow key makes the program go to the next test,
which in numerical order would be the KT66Spl test we are looking for.
Section VII: Curve
Tracing
First, we will be going through the process of
setting up the curve test parameters for our newly added KT66 Special, but
don't get confused here. The set up procedure we are getting ready to
discuss can be tedious, but once completed the process of creating the curve
charts themselves is quick and easy (much easier than
the initial setup procedure). Here is a quick overview of the curve trace
process, once the parameters have been set up:
- Pull up the tube to be tested, just like you normally
would.
- Press the "C" key to bring up the curve trace
test screen.
- Insert the tube and press the "S" key to
start the tests.
- After allowing the tube to warm up, press button 2 and
note the meter reading. Release button 2.
- Press the space bar. The program prompts you to enter
the meter reading then moves on to the next test.
- After all the tests are completed, the program stores the
data in a file that can be read by Microsoft Excel.
- The file is opened in Excel for display and/or
printing.
Excel macros are provided on the program disk that automates the
process of displaying and/or printing the curves.
To look at these steps in detail, we will start
with our KT66 Special that we already have pulled up on the screen.
Again, please follow along on your computer, or none of this will make sense.
When we press the "C" key, one of two
things will happen. Normally, a tube will already have had its curve test
parameters entered, in which case the program will take us directly to the
curve trace test screen. However, these parameters have not yet been set
up for our KT66Spl, so when we press the "C" key we are taken to the
curve setup screen.
Hopefully, to save time, there will be other tubes
with similar characteristics that already have their curve parameters
set. If so, we can read the default data in from one of them.
Setting up a good curve is usually a process of trial and error.
Fortunately, once a curve is set up for a particular tube it is stored in the
database. Most common audio tubes already have the curve test parameters
set up. But for now we are going to answer "No" to this
question and setup a curve from scratch. This takes us to the first part
of the setup process, the tube's pin out.
Remember the program can only guess at the
pinout. Even though most of the time it will be right, it is important to
consult a tube manual or schematic at this point to verify that the pin out is
correct. After making sure it is correct and/or making any necessary
changes, we can continue to the next part of the curve setup process, selecting
the plate voltage.
Our choices range from 10 volts to 260
volts. A chart is presented that shows the current limit of the B+ supply
for any given voltage. As you can see the maximum available current peaks
at 150 volts, which is why 150 is the most common plate voltage used for
testing. You can exceed these limits by about 20% before the B+ regulation
starts to suffer appreciably. We decide to try a plate voltage of 180
volts. Now, for the last part of the set up process, we need to enter the
starting grid bias voltage and the amount to increment this voltage for each
test.
This is the toughest part to decide on. Use
your best judgment based on your experience with the characteristics of the
tube type being set up and the plate voltage you selected. If you don't
have any experience, don't worry about it, because you will almost certainly have
to tweak the values later anyway. In this case we are going to enter a
starting voltage of -16 volts, and a voltage increment of 1 volt per test (more
on why we picked these values later). After entering these initial values
we are now finished setting up the curve parameters for this tube. The
program automatically takes us to the curve trace test screen:
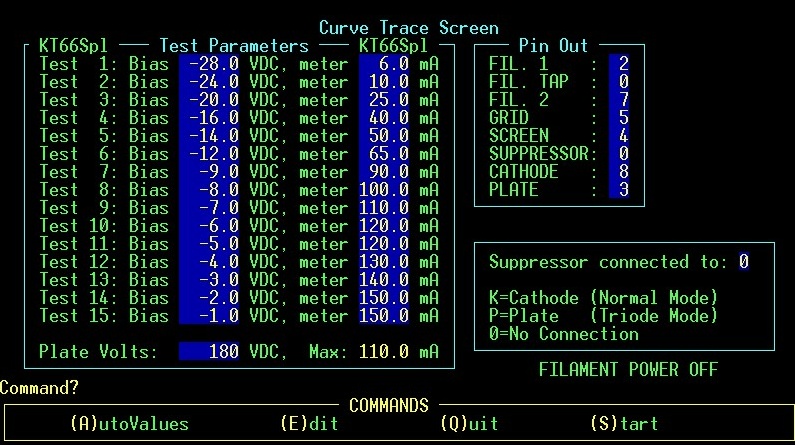
Actually, the screen you see here has already been
edited with the final values decided upon by using a trial and error
method. That is why we don't see the bias for the first test starting at
-16 volts and proceeding with 1 volt increments like we specified on the set up
screen. Since tubes are not very linear near cutoff, all properly set up
curves have relatively large grid voltage increments for the first several
steps. As you can see, most of the grid bias voltage increments really
are 1 volt apart once we get several steps into the tests. When setting
up new curves, pick a starting bias voltage based upon where you want the last
test's bias voltage to be, not on where the first test will actually
begin. In this case it was decided to have the last test's bias at -1
volt. Since there are 15 tests and the voltage increment is 1 volt, we
started at -16 volts. This resulted in the last test being at -1 volts
(-16 + 15 = -1). Note that not all curves need to be set up using all 15
tests, but the more we use the more accurate the results. Most tubes need
around 12 tests.
Notice there is an option for where to connect the
suppressor grid. If we are testing a pentode, we can connect it to either
the cathode (normal connection) or the plate (triode connection). If we
wished to change this setting we would use the (E)dit command to do so. The printed chart will
indicate whether the curve was done in normal mode or triode mode. The
screen grid, if applicable, is always connected to the plate during these
tests.
Lets quickly look at the commands available at the bottom of
the screen. First is (A)utoValues,
which simply allows us to choose a different starting bias and/or increment
voltage and then fills in the fields with these new values. Use it to
save typing if the bias values are so far off that they all need to be
changed. Next is (E)dit,
which will allow any setting on the screen to be changed. (Q)uit takes us out of the curve
trace test screen and back to the normal test screen (pressing ESC does the
same thing). Finally, (S)tart actually starts
the series of tests. Lets
press the "S" key see what happens.
Notice that the meter conversion chart is
back. It is not really necessary, but we can use it to tell how much B+
current we are drawing for the particular test we are on. The numbers in
the meter conversion section will turn yellow once the B+ power supply's rated
current has been reached. They will turn red once 120% of the rated current has
been reached. If we reach the red numbers, then the meter readings cannot
be trusted and we will need to edit the curve parameters to reduce the amount
of B+ current being drawn.
Now that we finally have the curve tests underway
we simply press button 2, note the meter reading, release button 2, then press the space bar. The program will ask us to
enter the meter reading before moving on to the next test. If we need to
go back to a previous test for some reason, we can press the BACKSPACE
key. It is easy to tell which test we are on because it is highlighted in
yellow and has the applied grid bias voltage printed to the right. This
procedure is repeated until all the tests have been performed.
If at any time during this procedure we need to
change the parameters of the test we are currently on (which we will since this
is the first time this set of curve tests have been used and the meter
sensitivity settings will almost certainly be wrong), we can press the
"E" key. This will allow quick editing of the bias voltage
and/or the meter sensitivity of the current test only. When setting the
meter sensitivity, it is recommended that a value be selected that results in a
meter reading of between 50 and 70 for a typical tube. This gives an
accurate current measurement while providing enough meter scale leeway to allow
for unusually strong tubes.
Once all the tests have been completed, the
program will ask to save the data. When told "Yes", the program
will prompt us with the tube's serial number. This is simply a sequential
number used to identify individual tubes. It is also the name given to
the file that the curve data is stored in. The computer will
automatically increment and remember this number, so we can just press ENTER to
accept the number the computer assigns. We also need to mark the tube
itself with this number.
The last question we are asked is where to save
this data file. If the program is being run on the same computer that
will be used to print the curves, meaning that it is a Windows based computer
that has MicroSoft Excel loaded, then it is
recommended to save the data files in C:\MYDOCU~1\ (the way DOS sees the
C:\My Documents\ folder). This is because the Excel macros look for the
files there. If the files need to be transferred to a different computer
for display and/or printing, then save them to a floppy disk (A:\). The program remembers where the last file was
stored, so after telling it the proper location once we can just press ENTER to
accept the default in the future.
During this whole procedure of editing and testing
the filament power was always on. This allows for quickly moving through
the tests since no warm up time is needed between tests. The filament
power is not removed until either the tests are successfully completed and the
data stored or the curve trace screen is exited. There is a prompt
displayed on the lower right portion of the screen that shows at any given time
whether or not the filament is powered.
We are now through curve tracing this tube, and
can move on to the next tube. We can do as many as we like in one setting
even if we are storing them on a floppy disk (the files are very small).
Once you get the hang of it you can create curves for a lot of tubes in a short
time. The macro that prints these curves will print all of them with just
one keystroke.
Section VIII: Setting up
MicroSoft Excel for Printing
Curves
This procedure gets the macros used for displaying
and printing curves ready to use. It consists of opening the macros in a
text editor such as Notepad, then cutting and pasting into Excel. This
needs to be performed only once, and is done on the computer that will be used
to print curves, which is not necessarily the same computer that is running the
tube tester software. Step by step instructions follow.
- Insert the original software disk in drive A:
- Open Excel
- Open Notepad (Start -> Programs -> Accessories
-> Notepad)
- Click on File -> Open
- Click on the "Look in" box, and select A:
- Click on Dispcurv.txt
- Click on Open
- Click on Edit -> Select All
- Click on Edit -> Cut
- Switch to Excel
- Click on Tools -> Macro -> Record New Macro
- In the Macro Name field, type DisplayCurve
- Assign a shortcut key if desired (Control-D is
recommended)
- Click on OK
- Click on Tools -> Macro -> Stop Recording
- Click on Tools -> Macro -> Macros
- Click on DisplayCurve then
click Edit
- Click on Edit -> Select All
- Click on Edit -> Paste
- Close Excel, answering YES to save changes (Do not skip
this step)
Now repeat the above procedure, this time using Princurv.txt in
place of Dispcurv.txt, and use Control-C for the shortcut key.
Section IX: Displaying
and Printing Curves
Printing curves requires that the files created by
the curve trace tests be stored in C:\My Documents. If you are using the
same computer for both testing and printing, then these files will already be
there. Otherwise, you need to manually copy them there. The easiest
way to do this is with Windows Explorer. The filenames all have an
extension of .csv.
Once you have the files in the My Documents
folder, open Excel. Use the following steps to display a single curve
test on the screen:
- Click on File -> Open
- Click on the "Files
of Type" box, and select Text Files
- Highlight the desired
file and click on Open
- Press Control-D
- Close this file and
answer NO to the save changes question before displaying another curve.
If you wish to print all the curves stored in My Documents,
simply press Control-C. Make sure your default printer setting in Windows
is correct first. Once you have printed all the curves, you will need to
either delete or move the .csv files out of the My Documents folder.
Section X: In Case of
Difficulty
The most commom problem
is forgetting to connect the jumper to the plate current meter jacks.
Always check this first.
Support is best obtained through email.
Quick and concise answers to problems can be obtained this way. Send
email to:
mrtube@tubesontheweb.com
You can also call during normal business hours,
although many times you might get a machine instead of a human. Email is
usually quicker, but if you wish to call the telephone number is 405-340-9062.
Be sure to check the web site FAQ for answers to
common questions. Program updates and fixes are there too. The web
site address is:
http://www.tubesontheweb.com
12-19-2004